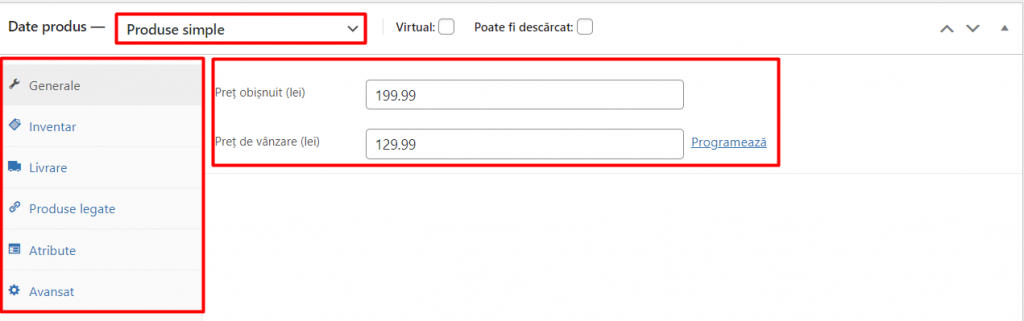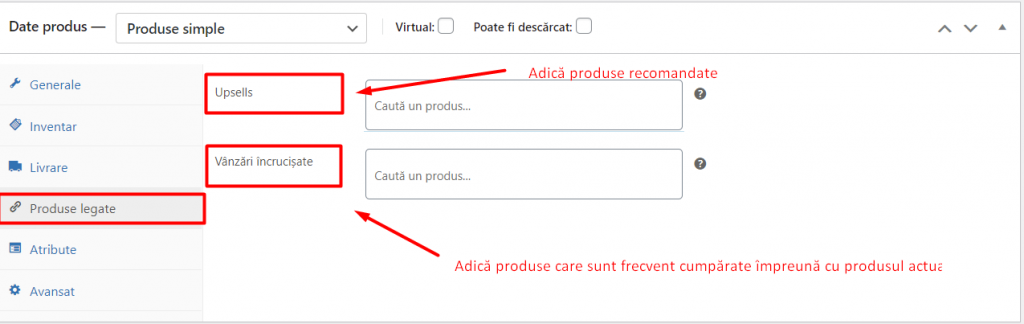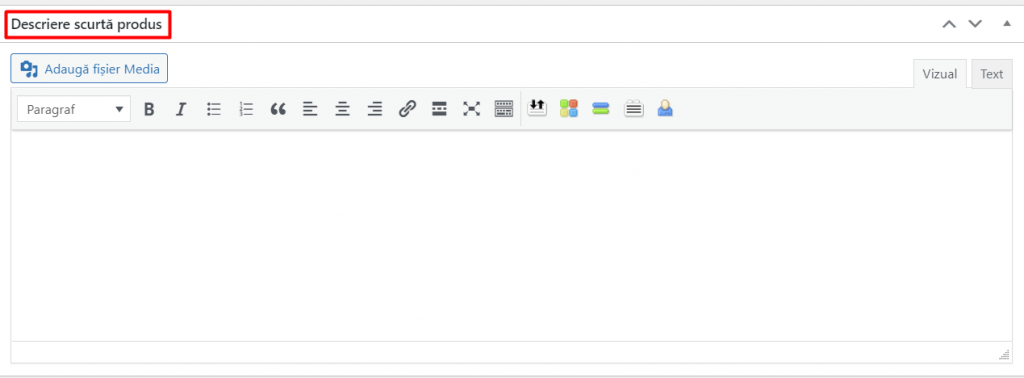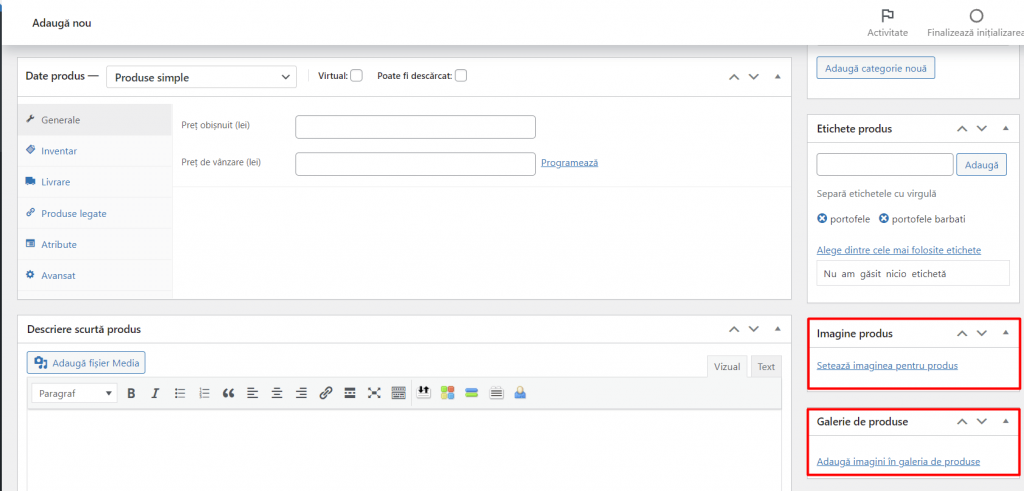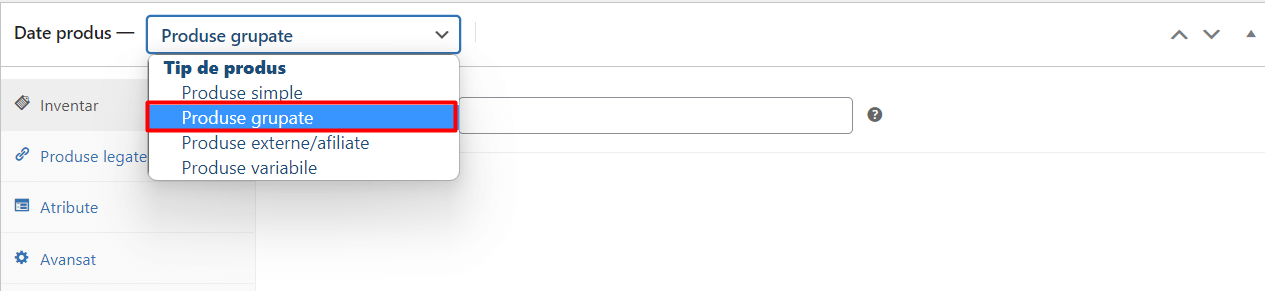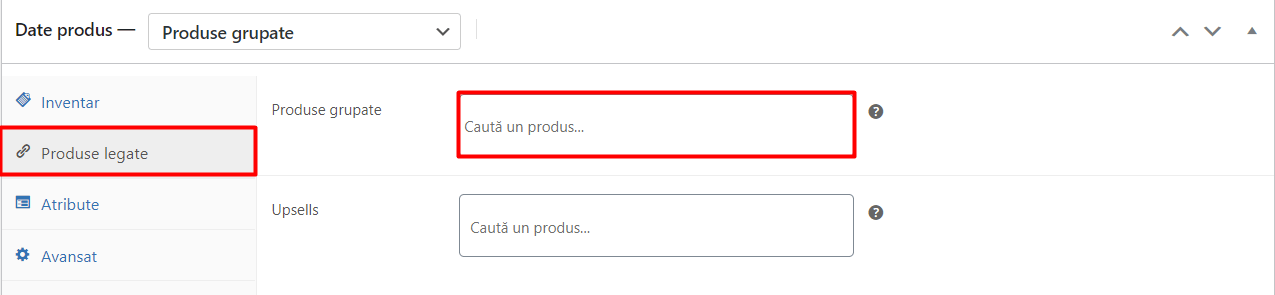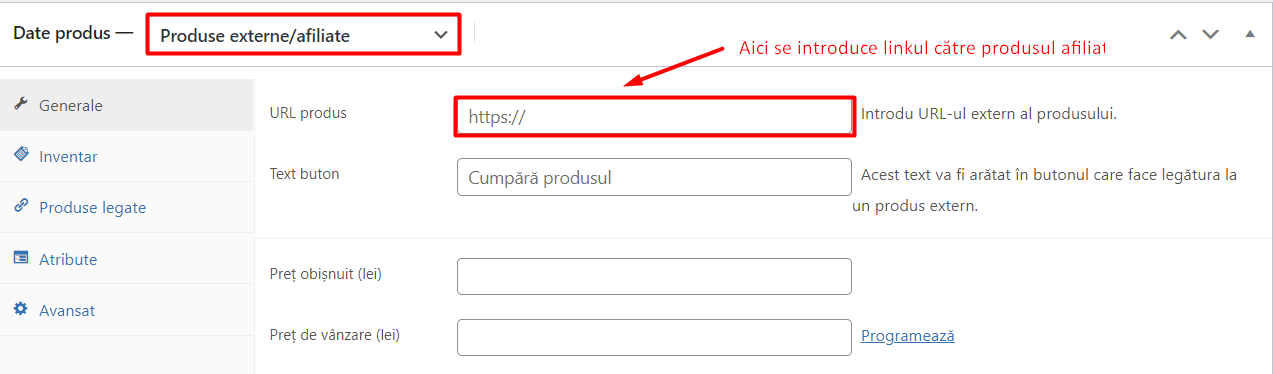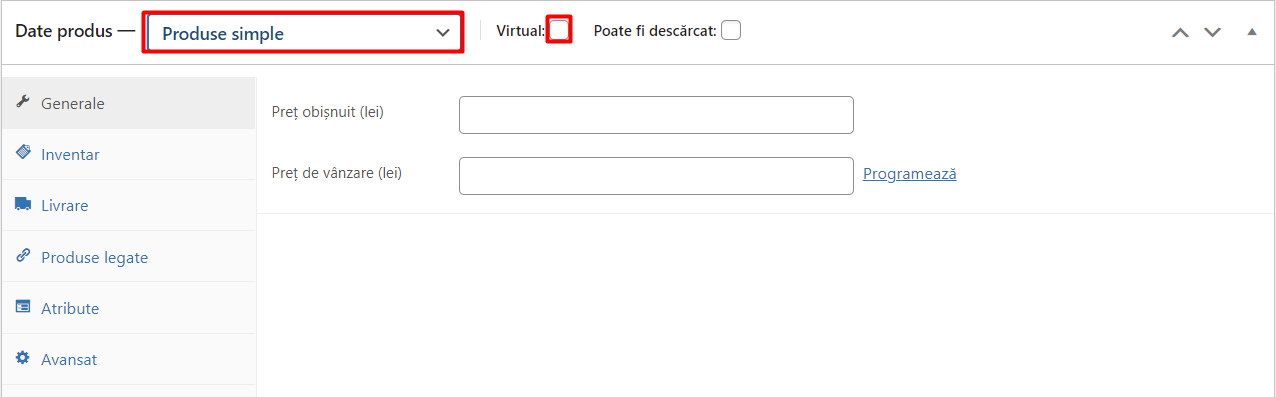Cuprins
Cum adăugăm și gestionăm produsele utilizând panoul de control WooCommerce?
Acest tutorial se adresează celor care deja au un magazin online, creat de o firmă care se ocupă cu realizarea magazinelor online, sau , de ce nu, în sistem propriu, dacă aveți cunoștintele necesare. Pentru mai multe tutoriale consulta materialele noastre extinse, in baza de tutoriale magazin online Woocommerce.
Ce este panoul de control ‘WooCommerce’?
Acest articol este dedicat persoanelor care sunt interesate în a învăța modul de funcționare al panoului de control, administrarea produselor în magazinul online, numit ‘Woocommerce’, așa cum puteți vedea și în panoul de control, deasupra meniului ‘Produse’
Cum se adaugă produsele în magazinul online?
Pentru a crea produse noi în magazinul pe care îl aveti, va trebui să mergeți în panoul principal al adminului și să selectați: Produse -> Adaugă nou
Acum o să fiți redirecționați către o pagină similară cu aceea în care doriți să creați un articol. Aici este locul unde veți configura produsul pe care vreți să îl adăugați.
Din punctul acesta veți putea face lucrurile în funcție de nevoia dvs.
Pentru început o să fie nevoie să alegeți un titlu pentru ceea ce urmează să vindeți. Această acțiune se poate face din chenarul care vă este afișat în partea de sus a paginii. Titlul va trebui să fie scurt și precis ca atunci când cineva navighează prin magazinul dvs. să știe exact ce cumpără.
De exemplu, eu am ales sa pun la vânzare un ”Portofel din piele”. După aceea, sub titlul produsului se află chenarul unde o să scrieți descrierea pe larg a produsului, acest lucru însemnând că aveți mână liberă la creație și puteți scrie oricât doriți atâta timp cât are legătură cu ceea ce vindeți.
Pentru un sumar, există și câmpul ”descriere scurtă”, loc în care putem câteva dintre cele mai importante detalii pentru potențialii noștri clienți, însă cu aceasta ne vom întâlni puțin mai jos. În partea din dreapta se află starea produsului (locul de unde se poate publica) și mai jos aflându-se locul de unde se pot face categorii în cazul în care aveți mai multe tipuri de produse.
Tipuri de produse care se pot implementa și date despre acestea
Dacă vom derula cu ajutorul mouse-ului, vom ajunge într-un punct în care va trebui să ne alegem ce tip de produs dorim să creăm.
Acum este momentul să abordăm acest subiect mai în detaliu. Așadar, după ce ne-am ales un titlu și am realizat o descriere, acum a sosit vremea să ne alegem ce tip de produs vrem să vindem. Un lucru important pe care trebuie să-l reținem, este că pluginul în varianta sa default ne oferă posibilitatea de a alege 6 tipuri de produse, acestea fiind următoarele:
-
- Produse simple – Această opțiune fiind principala și în același timp cea mai folosită deoarece reprezintă lucrurile fizice care se pot livra prin curier, de exemplu un portofel.
-
- Produse grupate – Prin intermediul acestei opțiuni putem realiza pentru clienții noștri un ansamblu de produse. Acest lucru este util atunci când dorim să le oferim un pachet promoțional.
-
- Produse externe sau afiliate – Varianta aceasta este utilă atunci când avem o colaborare sau pur și simplu vrem să listăm un produs în magazinul nostru, dar pentru a putea fi cumpărat, utilizatorul va fi redirecționat către alt site.
-
- Produse variabile – Este folosită pentru produsele care vin în diverse variații. De exemplu, dacă am vrea să vindem un tricou, atunci este posibil să avem aceeași variantă doar ca pe mai multe culori, roșu, alb, negru, etc.
-
- Produse virtuale – Poate fi utilizat în cazul produselor care nu necesită livrare. De exemplu, poate aveți un anume serviciu pe care îl prestați pentru client.
-
- Produse descărcabile – Opțiunea aceasta ne poate fi de foarte mare folos atunci când dorim să adăugăm produse care constă în materiale care pot fi descărcate pe computerul utilizatorului, ca de exemplu: e-bookuri, cursuri, etc.
Adăugarea unui produs simplu în magazinul online
Pentru început am să vă prezint cum se adaugă un produs obișnuit. Astfel, din panoul de control cu datele produsului voi alege ”Produse simple” și voi trece prin fiecare buton din stânga panoului. Primul din lista panoului cu Date produs fiind ”Generale”. Odată ce ați dat click pe acesta, în partea din dreapta veți putea selecta prețul produsului. De asemenea, apasând pe ”Programează” se poate realiza o reducere a produsului care să fie valabilă doar pe perioada unui anumit interval orar.
Trecând mai departe, vom selecta următorul nivel de caracteristici ale produsului, mai exact ”Inventar” de unde se poate ține evidența stocului produsului. Acesta se poate manevra în funcție de cantitatea pe care dvs. o aveți la dispoziție. Prescurtarea ”SKU” vine de la ”Stock-keeping unit” și este utilizat pentru a acorda produsului un cod de identificare unic.
Dacă vom selecta căsuța din dreptul frazei ”Activează gestionarea stocului la nivel de produs” ni se va permite să adăugăm și cantitatea pe care o avem din produsul respectiv. Tot din acest tabel putem selecta dacă produsul este în stoc sau daca nu mai este disponibil.
Mergând mai jos in tab-ul ”Livrare” vom putea introduce greutatea pe care o va avea pachetul, înalțimea, lățimea și clasa de livrare a acestuia. Clasa de livrare reprezentând o modalitate care vă permite să grupați anumite produse în aceeași limită de greutate. Pentru a putea fi folosită, mai întâi trebuie creată accesând WooCommerce -> Setări -> Livrare -> Clase de livrare. Apoi click pe ”Adaugă clasă de livrare”.
Continuând cu procesul de adăugare al produsului în magazinul nostru online, vom trece mai departe la ”Produse legate”. În această fereastră se pot căuta diverse produse care să fie adăugate la Upsells și Vânzări încrucișate. Prima categorie făcând referire la produsele pe care le vedem la ”Oferte recomandate”, ca de exemplu atunci când cumpărăm un tablou poate avem nevoie și de o soluție de curățare a acestuia, iar cea de-a doua referindu-se la produsele care sunt cumpărate frecvent împreună cu cel pe care utilizatorul dorește să îl achiziționeze.
De exemplu, dacă vrem să cumpărăm un telefon, atunci o să oferim cumpărătorului varianta de a cumpăra și o husă.
Următorul tab, cel de ”Atribute” ne permite să adăugăm caracteristici precum alegerea culorii sau a mărimii. De exemplu, dacă avem un tricou, din acest tab putem crea butoane prin care utilizatorul alege dacă îl dorește pe alb sau negru.
Mergând mai departe, ne va apărea după acest panou de control un chenar în care vom introduce o scurta descriere a produsului. Aceasta va apărea cel mai probabil imediat lângă produsul dvs. și este de recomandat să fie cat mai specifică și intrigantă.
Suntem aproape de finalul adăugării unui produs simplu, așadar dacă ați urmărit și completat lucrurile prezentate mai sus, atunci mai avem câteva mici detalii de realizat, iar apoi produsul nostru va fi gata de publicare.
Probabil că deja ați observat că în partea din dreapta a paginii web vă sunt afișate mai multe panouri de control. Fiecare dintre acestea permite manevrarea unor caracteristici diferite. Așadar, să le luam pe rând:
Organizarea produselor în magazinul online, în funcție de categorii:
În cazul în care vreți să puneți spre vânzare diverse bunuri, atunci cu siguranță veți găsi foarte util panoul de control pentru categorii. Acesta vă poate fi de foarte mare folos în cazul în care doriți să aveți un magazin cât mai organizat și ușor de navigat pentru potențialii clienți.
Mai întâi va trebui să vă creați categoria sau categoriile în funcție de felul în care doriți să vă încadrați produsele. Procesul de realizare a categoriilor este unul extrem de simplu și tot ce trebuie să faceți este să introduceți numele categoriei respective în chenarul marcat cu roșu, apoi să dați click pe ”Adaugă categorie nouă”. După ce veți bifa căsuța din dreptul categoriei, acum produsul dvs. o să facă parte oficial din categoria pe care ați făcut-o adineauri.
Următoarea fereastră care ne poate fi de ajutor atunci când dorim să adăugăm un nou produs în magazinul nostru este cea de ”Etichete”. Prin intermediul acesteia putem adăuga anumite cuvinte cheie care pot ușura munca potențialului client atunci când caută un produs în magazinul dvs. Este de recomandat să adăugați cuvinte care au legătură cu produsul.
Ultimele două panouri sunt pentru a adăuga imagini cu produsul pe care o să-l încărcați. Primul chenar marcat, ”Imagine produs” este pentru imaginea principală care va fi afișată cumpărătorului. Eventual dacă doriți să ilustrați produsul din mai multe unghiuri veți folosi cel de-al doilea chenar marcat, acesta fiind ”Galeria de produse”.
Odată ce au fost urmate indicațiile de mai sus, acum produsul dvs. este gata de publicare. Lucrurile prezentate mai sus sunt pentru produsele simple, adică cele care reprezintă bunuri tangibile. Dacă sunteți curioși să aflați cum se procedează și pentru restul tipurilor de produse, veți găsi mai jos o prezentare amănunțită pentru fiecare categorie în parte.
Adăugarea produselor grupate în magazinul online
Categoria de ”Produse grupate” face exact ceea ce spune și numele, mai exact permite crearea unui set de produse care pot fi cumpărate împreună sub forma unui pachet.
Procesul de realizare al acestui pachet este aproape similar ca și în cazul produselor simple, excepție facând câteva câmpuri care dispar. De exemplu, dacă veți vrea să profitați de opțiunea produselor grupate, atunci primul lucru pe care îl veți observa este că prețul și încă vreo câteva secțiuni dispar. Așadar, principalul lucru pe care trebuie să-l faceți este să selectați ”Produse grupate” din panoul de control pentru date produs.
Acum că ați selectat ceea ce era nevoie, mai trebuie să învâțăm cum se adaugă produse simple la acest pachet. Pentru a face acest lucru există doua variante. Prima impune crearea produselor simple, iar apoi crearea produsului grupat, iar cea de-a doua presupune să creați mai înâi produsul grupat, iar ulterior să-i atribuiți produse acestuia. Indiferent de variantă, rezultatul va fi același, Așadar, pentru a lega produsele de acest grup, va trebui să faceți click pe tab-ul ”Produse legate” și să căutați denumirea produselor pe care vreți să le adăugați în chenarul din partea dreaptă a panoului.
Adăugarea produselor externe sau afiliate
Așa cum am menționat și mai sus când am adus în discuție pentru prima dată acest tip de produse, varianta aceasta este utilă atunci când avem o colaborare sau pur și simplu vrem să listăm un produs în magazinul nostru, dar pentru a putea fi cumpărat, utilizatorul va fi redirecționat către alt site.
Pentru a beneficia de acest tip de produs, va trebui să dați click pe ”Produse -> Adaugă nou”, iar după ce v-ați ales numele și ați scris descrierea produsului, o să trebuiască să vă folosiți de scroll-ul de la mouse pentru a ajunge la panoul denumit ”Date produs”, iar apoi veți selecta ”Produse externe/afiliate”.
Acum tot ce vă rămâne de făcut este să completați câmpurile necesare. Ca să reușiți să puneți această opțiune în funcțiune, o să fie necesar să introduceți un URL (link-ul paginii cu produsul afiliat).
Adăugarea produselor variabile în magazinul online
Varianta aceasta de produse este utilă atunci cand vreți să adăugați bunuri de același tip, dar care au o multitudine de variante. De exemplu, dacă veți vrea să urcați un tricou pentru a-l pune spre vânzare, acesta cel mai probabil va putea fi achiziționat pe mai multe mărimi sau culori – nu are sens să creați câte un produs pentru fiecare culoare sau fiecare mărime , nu?
Așadar creați unul, îi creați atributele dorite (precum culoare, mărime , dimensiune, etc) și apoi le selectați și folosiți la variații , după cum este explicat în acest tutorial.
Dacă sunteți interesat în a crea un astfel de produs, atunci va trebui să selectați ”Produse variabile” din meniul derulant care poate fi găsit în panoul de control ”Date Produs”.
Odată aleasă opțiunea respectivă, procesul de completare a câmpurilor este simplu și relativ similar cu celelalte tipuri de produse până în momentul în care vom ajunge la tab-ul de atribute.
Atribute personalizate
Dacă ați completat datele până aici, pentru a putea configura variațiile de produse, mai intâi este nevoie să configurați tab-ul ”Atribute” și abia după aceea o să aveți posibilitatea de a crea variațiile pentru produsul dvs. Ca să faceți acest lucru, dați click pe ”Atribute” care se regăseste în partea stângă a panoului cu ”Date produs”.
Ulterior o să vă apară în partea dreaptă un chenar din care puteți alege atributele în funcție de preferință, iar ca să-l adăugați veți apăsa pe butonul ”Adaugă” care este lângă meniul de unde vă alegeți atributele. Acestea se pot crea de la zero prin intermediul opțiunii ”Atribute produs personalizate”.
Dacă ați dat click pe ”Adaugă”, acum o să vă puteți alege numele atributului și să-i oferiți diferite valori. Ca de exemplu, la nume puteți scrie ”Mărime”, iar în chenarul cu valori o să scrieți mărimile pe care este disponibil produsul dvs. Înainte de a da click pe butonul ”Salvează atributele”, este necesar să bifați căsuța ”Folosit pentru variații”.
Atribute predefinite
Mai sus v-am arătat cum se poate crea un atribut personalizat. În cazul în care nu doriți crearea unuia de la zero, aveți varianta în care puteți selecta din cele disponibile în meniul derulant.
Imediat după ce veți adăuga atributele dorite, vă vor apărea mai multe opțiuni care trebuiesc configurate. Eu de exemplu am ales ”Culoare” și ”Mărime”, iar odată cu adăugarea acestora au apărut și alte câmpuri. Un lucru important pe care trebuie să-l știți este că fiecare atribut pe care îl creați o să trebuiască să-i setați și o valoare.
Eu de exemplu am ales la ”Culoare” să trec ”Alb”, respectiv ”Negru”, iar pentru ”Mărime” am adăugat 3 tipuri, mai exact S, M și L. De asemenea, un lucru foarte important atunci când creați un produs variabil și sunteți la faza în care trebuie să configurați atributele, va trebui să bifați căsuța ”Folosit pentru variații” care se regăsește lângă chenarul cu valorile atributului. Acum că am terminat cu această parte, mai trebuie decât să apăsăm pe butonul ”Salvează atributele”.
Cum se creează variațiile?
Acum că ați completat secțiunea cu atribute, putem continua procesul de adăugare a produselor variabile. Așadar, vom trece în următorul tab, adică cel numit ”Variații”.
Ulterior o să vă apară variația pe care ați creat-o, moment în care o să vă alegeți atributele create de dvs. După ce faceți acest lucru, dați click pe săgeata din partea stângă a butonului ”Înlătură” pentru a putea completa caracteristicile specifice pentru setul de atribute pe care l-ați ales.
Singurul câmp obligatoriu este cel al prețului obișnuit, daca nu-l completați, atunci variația dvs. n-o să fie vizibilă cumpărătorilor. După ce terminați, dați click pe butonul ”Salvează modificările” care se regăseste sub variație.
Crearea automată a variațiilor
Până acum v-am arătat metoda de creare manuală a variațiilor, însă acest lucru nu este tocmai eficient atunci când vine vorba de gestionarea produselor care vin într-o gamă mai largă. Așadar, în continuare o să vă prezint cum procedăm atunci când avem de administrat un produs care vine în diverse variații.
Pentru început o să selectăm din panoul de control ”Date produs” -> ”Variații” -> “Creează variații de la toate atributele” și pe urmă vom da click pe ”Mergi”. Făcând acest lucru, pluginul ne va crea în mod automat câte o variație pentru fiecare atribut în parte. Un lucru care țin să vi-l reamintesc este să nu uitați să completați prețul pentru fiecare variație în parte, în caz contrar, aceasta nu va fi vizibilă clienților dvs.
Adăugarea produselor virtuale
Acest tip de produs derivă din produsele simple și este folosit atunci când vine vorba de a achiziționa lucruri care nu sunt tangibile, ca de exemplu un anume serviciu. Când spun că derivă din produsele simple, mă refer la faptul că pentru a putea fi create, este necesar să selectați opțiunea ”Produse simple” din meniul existent în panoul de control denumit ”Date produs”.
Odată ce ați ales această opțiune, mai trebuie decât să bifați căsuța aflată în partea dreaptă.
Adăugarea produselor descărcabile
Produsele descărcabile sunt o altă variație a produselor simple. Acestea implică produsele care necesită preluarea de către client în computerul său personal. Exemplu pentru acest tip de produse fiind e-bookuri, cursuri și alte fișiere diverse.
Se pot crea prin simpla bifare a căsuței ”Poate fi descărcat” care se poate găsi în panoul de control ”Date produs”.
Concluzie
Adăugarea produselor în magazinul dumneavoastră online nu este un lucru dificil, deși , la început , așa poate părea ! Nu aveți nevoie mereu de toate opțiunile , noi le-am prezentat în general, pentru orice nevoie.
După ce vă acomodați cu regulile de baza , o să vedeți că , de fapt, este cât se poate de simplu, adăugând doar câmpuri simple precum: Titlul, descrierea ( scurtă sau / și lungă ), prețul , stocul, imaginile /galeria de imagini; și cam atât , în general.
Vă stăm la dispoziție pentru orice întrebare , iar dacă sunteți unul dintre clienții noștri cărora le-am realizat magazinul online, beneficiați de suportul inclus. Daca inca nu sunteti clientul nostru, puteti vedea modele magazin online demo si comanda un magazin online.